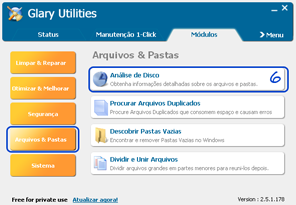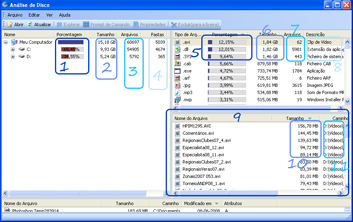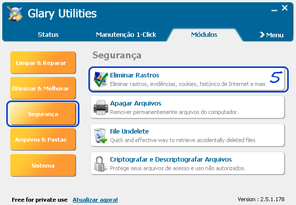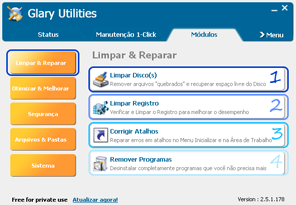Neste post vamos continuar o tutorial sobre o programa Glary Utilities. Para obteres o programa faz aqui o download.
6) Análise de Disco - esta opção é para os mais curiosos que querem saber tudo sobre o seu computador.
Clica em Análise de Disco » (Marca a opção Todos os Drivers e em baixo marca todos os discos mostrados) » Ok » (Espera que o processo de procura acabe) » OK.
Depois de ter sido feita a procura de todos os arquivos existentes vamos analisar a informação.
1) Indica o nº de arquivos que existe no disco.
No disco C: existem 60697 arquivos [na imagem].2) Indica o nº de pastas que existe no disco.
No disco C: existem 5039 pastas.3) O nº à frente de
O Meu Computador indica o conjunto do espaço que está ocupado pelos discos, e à frente de cada disco o espaço que cada um ocupa.
O disco C: ocupa 9,93 GB de espaço.4) À frente de cada disco está a percentagem do espaço total que cada um ocupa.
O disco C: representa 65,45% num total de 15,18 GB ocupados.5) À frente de cada tipo de arquivo (extensão) está a percentagem do espaço total que cada um ocupa.
Arquivos com extensão .avi representam 12,15% num total de 15,18 GB ocupados.6) Indica o espaço que cada tipo de arquivo (extensão) ocupa.
Arquivos com extensão .avi ocupam 1,84 GB de espaço.7) Indica o nº total de arquivos de um tipo que existem no computador.
Existe um total de 62 arquivos com extensão .avi.8) Descrição de cada um dos tipos de arquivo (extensão).
Arquivos com extensão .avi são clips de vídeo.9) Nesta caixa podemos ver todos os arquivos que existem de um determinado tipo (extensão).
Se clicarmos na extensão .avi [em cima] podemos ver todos os arquivos .avi que existem no computador.10) Espaço que ocupa ou o tamanho que cada arquivo tem.
O arquivo HPIM295.avi ocupa 156,78 MB de espaço. O arquivo HPIM295.avi tem 156,78 MB.11) Mostra a localização de cada arquivo.
Anterior(s): Glary Utilities - I ♦
Glary Utilities - II